Создать учетную запись Apple ID без банковской карты гораздо сложнее, нежели с ней. Учетная запись Apple ID необходима для скачивания программ и игр с App Store, музыки и видео из iTunes, создания резервной копии в iCloud и многого другого.
Инструкция по созданию Apple ID без кредитной карты:
1. Сперва необходимо зайти в сам AppStore.
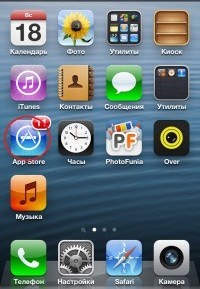
2. Выбираем любое понравившееся бесплатное приложение.
Надо выбрать именно бесплатное приложение, чтобы была возможность создать Apple ID без привязки кредитной карты.
Если выбрать платное приложение, тогда это сделать не удастся.
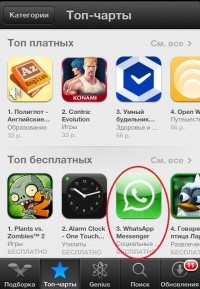
3. На странице приложения нажимаем на «Бесплатно», а затем на кнопку «Установить».
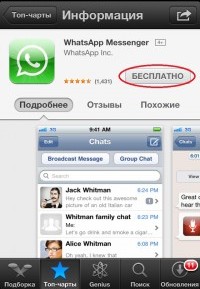
4. В открывшемся окне нажимаем на «Создать Apple ID».
5. Выбираем регион (Россия) и нажимаем на кнопку «Далее».
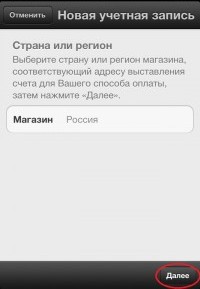
6. Откроются условия пользования аккаунтом Apple, где надо будет нажать на кнопку «Принять».
7. В форме «Новая учетная запись» нужно ввести свой настоящий почтовый адрес (на него придёт письмо-подтверждение учетной записи Apple ID) и придумать свой пароль от Apple ID (его надо ввести 2 раза).
Внимание! Будьте осторожны при выборе пароля для учетной записи Apple ID. Он должен обязательно содержать в себе хотя бы одно заглавную букву, несколько цифр и должен быть длиннее 7 символов (например - "DonApple2014").
8. Пролистываем страницу до раздела «Безопасность», где необходимо выбрать 3 контрольных вопроса и указать ответы на каждый из них. По этим данным можно будет восстановить пароль от учетной записи Apple ID в случае его утери.
9. Пролистываем еще ниже до раздела «Дата рождения» и указываем свою настоящую дату рождения (день, месяц, год). Игнорируем кнопки «Подписаться» (иначе Apple начнет слать рекламные сообщения вам на почтовый ящик) и нажимаем на кнопку «Далее».
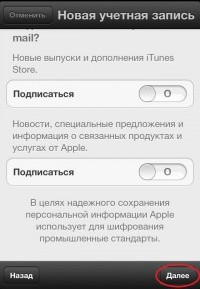
10. В форме выбора способа оплаты выбираем вариант «Нет». В дальнейшем, если понадобится, вы всегда сможете привязать банковскую карту к своему аккаунту Apple ID.
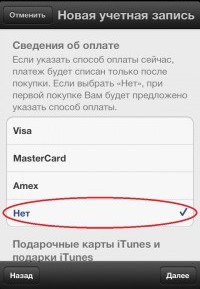
11. Пролистываем экран вниз до раздела «Адрес выставления счета» и заполняем обязательные поля. К таковым относятся: «Приветствие», «Фамилия», «Имя», «Город» и одно поле «Адрес».
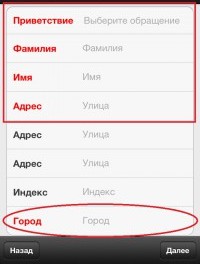
12. Пролистываем экран ниже, указываем свой настоящий номер телефона и нажимаем на кнопку «Далее».
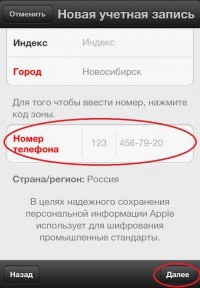
13. Если всё выполнено по инструкции - отобразится оповещение об успешной отправки письма на электронную почту.
14. С айфона заходим в указанный нами почтовый ящик и открываем письмо от "Apple".
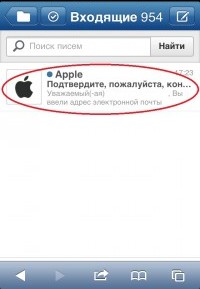
15. В тексте письма ищем ссылку «Подтвердить сейчас» и нажимаем на неё.
16. Вас должно переадресовать на страницу входа в ваш аккаунт, где необходимо ввести Apple ID (ваш почтовый ящик) и придуманный ранее пароль. После чего нажать на кнопку «Подтвердить адрес».
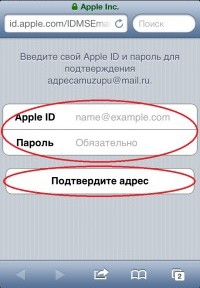
17. Если данные введены верно вы увидите оповещение об успешном подтверждении вашего электронного ящика. Если появляется сообщение об ошибки - значит вы ошиблись при вводе ящика или пароля.
Вот и всё! Теперь у вас имеется учетная запись Apple ID и вы можете скачивать программы и игры из AppStore, музыку и видео из iTunes и пользоваться функционалом iCloud.
